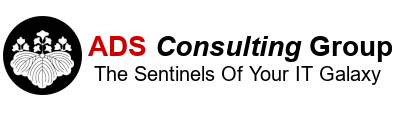- Hardware Considerations. A Core Duo CPU is highly recommended with a video card that has at least 512mb of video RAM if you want to run Aero. Most users should have good performance with 2GB or more memory. If you’re upgrading from Windows XP you can save your Documents and Settings, but you have to format your hard drive to install Windows 7, which is always a little scary. Consider purchasing a new hard drive to install Windows 7, that way you have a fall back plan in case the upgrade does not go smoothly. With 1TB drives now less than $100 it’s a good excuse to get a larger hard drive.
- 32 or 64 bit? Installing the x64 version of Windows XP or even Vista used to be risky especially if you’re using old hardware that doesn’t have x64 drivers. Before upgrading check if the hardware devices connected to your computer have x64 drivers available. My suggestion is to install the x64 version of Windows 7 if you can. It has better memory support and will generally run faster that the 32 bit version of Windows 7. Of course your processor must support the x64 version of Windows 7. I decided to install the x64 version of Windows 7.
- Windows Easy Transfer. Although there is no direct upgrade path from Windows XP to Windows 7, this program allows you to backup user folders and settings to a USB or network drive. These files can be restored onto a Windows 7 computer after the upgrade is complete.
- Saving Files. You may run into problems saving files in any protected folder like c:\program files or c:\windows. You can either save these files to your user's folder and then copy them into the desired folder, or you can run the application using the Run As command to run the program as Administrator. This is a new security feature of Windows 7. It doesn't run applications with elevated privileges until the program needs it.
- DOS. Don’t laugh. Some people still use DOS (like me). 16 bit DOS programs are no longer supported with Windows 7. If you need to run DOS applications, you can download Dosbox from http://www.dosbox.com/ which is a DOS emulator that runs under Windows 7. You can create batch files from a Shortcut to execute multiple commands. For example the command "C:\Program Files (x86)\DOSBox-0.73\dosbox.exe" -c "mount c c:\users\alan.adswkgrp" -c "c:" -c "nw.bat" Executes the following commands:
- Start dosbox.exe
- -c "mount c: c:\users\alan.adswkgrp" Mounts a C: drive that is mapped to c:\users\alan.adswkgrp. Initially the only drive that dosbox can see is a dummy Z: drive.
- -c "c:" Switch to the newly mounted c: drive.
- -c "nw.bat" Call a batch file located in c:\users\alan.adswkgrp\ called nw.bat that starts the DOS program.
- VMware vSphere Client. *** Update, if you install Update 1 for vSphere, the vSphere client will now work with Windows 7. If you can't install the update, you can complete the following steps to get the vSphere client to work with Windows 7.
- Download the file http://www.techhead.co.uk/files/system.dll
- Save the file in c:\program files (x86)\VMware\Infrastructure\Virtual Infrastructure Client\Launcher\lib (you must create the lib folder).
- Edit the file c:\program files (x86)\VMware\Infrastructure\Virtual Infrastructure Client\Launcher\VpxClient.exe.config and add the following lines
- <runtime>
<developmentMode developerInstallation="true"/>
</runtime> - These lines should go at the end of file between the </appSettings> and</configuration> tags.
- Edit the System Properties of the Windows 7 Computer and click on the Advanced Tab.
- Click on Environment Variables.
- Create a new System Variable called DEVPATH and assign the following value: C:\Program Files (x86)\VMware\Infrastructure\Virtual Infrastructure Client\Launcher\Lib
- After that you should be able to run the vSphere client on Windows 7. For more information refer to http://www.techhead.co.uk/running-vmware-vsphere-client-on-windows-7.
- Blue Screen of Death (BSOD). I received a few BSODs after the upgrade. I did notice that there was one Windows Update that didn't properly install that was related to IE. IE was also closing randomly too. You can reset the Windows Update by completing the following steps:
- Stop the Windows Update Service.
- Delete all of the files and folders in c:\windows\SoftwareDistribution\DataStore and c:\windows\SoftwareDistribution\Download.
- Restart the Windows Update Service.
- Check for Windows Updates again.
- After downloading the update again, it properly installed. The stability of the Windows 7 is significantly better after the updates properly installed.
- Memory. During the upgrade I also increased the memory on the workstation. After some more testing, this was the primary cause of the BSOD. I was using a mix of 1GB and 2GB DIMMs. I went back to using just 4 1GB DIMMs and the machine is stable and fast with no BSODs. Ideally the same size DIMMs should be used for the best performance to take advantage of the dual channel memory. Ironically the machine ran noticeably faster after the 4x1GB DIMMs were installed in the machine, even though the machine had less memory than before (4GB versus 6GB).
- Performance. After the upgrade my workstation is running faster than it was with Windows XP (32 bit version). Boot times are slightly longer with Windows 7, but after the machine is up and running it runs faster (maybe 25% overall ) than Windows XP. Happy upgrading!
Upgrading from Windows XP to Windows 7
Windows 7 has some really nice features. Unlike Vista, I feel that the upgrade has instant payoff, and I suspect many users will upgrade to Windows 7 during the next hardware upgrade cycle or even sooner. You can navigate much more quickly and easily compared to Windows XP or Vista. Unfortunately there is no direct upgrade path from Windows XP to Windows 7. You could upgrade from Windows XP to Vista and then to Windows 7, however I don't recommend this approach. You can save the Windows XP User Documents and Settings, but you will have to reinstall all programs again. Here’s a summary of some issues you may encounter when you upgrade to Windows 7.
Tags: Workstations